The newest registered user is mark5
Our users have posted a total of 48862 messages in 7215 subjects
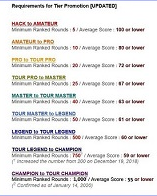
WORLD CLOCK
12 WAYS TO SPEED UP WINDOWS 7
Valley of the Sun Casual Club :: TODAY'S TECHNOLOGY TIPS FROM THE DOCTOR OF TECHNOLOGY AZDEWARS 143 TOPICS inside
 12 WAYS TO SPEED UP WINDOWS 7
12 WAYS TO SPEED UP WINDOWS 7
1. Uninstall bloatware that came with your laptop or PC.
Or even apps you installed but no longer want. Head to Control Panel | Programs | Uninstall a program and take the hatchet to anything, such as unwanted games, that you’ll never need. Many programs will load processes at boot time and take up valuable RAM and CPU cycles. While you're in here, you can also click "Turn Windows Features On or Off" and scan the list to see if there's anything you don’t use. You might also try software like PCDecrapifier and Revo Uninstaller.
2. Limit startup processes.
In the Start button's search box, type MSCONFIG, then head to the Startup tab. You'll likely see a slew of apps, mostly for system support, but you'll be able to identify some that clearly aren't necessary. There's absolutely no need to have GoogleUpdate or even QuickTime running all the time, for example. Don't delete those that support your hardware or security, but anything blatantly nonproductive can go. You may have to check the program names online with a site like processlibrary.com to see what they are—they may even be malware. If you want to get more granular, run Microsoft's Autoruns utility.
3. Add more RAM.
Windows 7 isn't has much of a hog as Vista, but if you're moving from XP, the memory requirements are greater. Here's a great article to show you how to add RAM.
4. Turn off search indexing.
In Vista I, would only do this if I saw the search indexing icon in the system tray and noticed a performance lag, but that notification isn't present in Windows 7. Of course, if you do a lot of searching, this won't appeal to you, as some searches will be slower. To turn off indexing, open the Indexing Options Control Panel window (if you just type "index" in the Start button search box, you'll see that choice at the top of the start menu), click "Modify" and remove locations being indexed and file types, too. If you want to leave search indexing on, but find that it occasionally slows you down, you can stop its process when you need extra speed. Right-click on Computer either in the Start menu or on the desktop, choose Manage. Then double-click Services and Applications, then Services. Find Windows Search, and double click on that. From this properties dialog, you can choose a Startup type of Manual or Disabled to have the process silent by default.
5. Defragment your hard drive.
Your disk stores data in chunks wherever there's space on disk, regardless of whether the space is contiguous for one file. Defragging tidies everything up and blocks a program's bits together so that the reader heads don't have to shuttle back and forth to read a whole executable or data file. While this is less of a problem with today's huge hard drives and copius RAM, a slow system can still benefit from defragmenting the disk. Windows 7 comes with a built-in defragger that runs automatically at scheduled intervals. Mine was set by default to run Wednesdays at 1:00 AM, when my PC is usually turned off; so it never got defragged. If you're in a similar boat, you can either change the scheduled defrag, or defrag on demand. Just type "defrag" in the Windows Start Menu search bar, and click on "Disk Defragmenter." The version of the utility is improved in Windows 7, and shows more information about what's happening on your disk than Vista did.
6. Change power settings to maximum performance.
Of course, this isn't a good choice if you want to save electricity, but it could boost your computing. Head to Control Panel / System and Security / Power Options. From here, click on the left-panel choice "Create a power option" and choose "High Performance."
7. Clean up Your Disk.
From the Start menu, choose All Programs, Accessories, System Tools, and Disk Cleanup. This finds unwanted junk and files such as temporary, offline Web pages, and installer files on your PC and offers to delete them all at once. You may even find that your Recycle Bin is bulging at the seams: Mine had 1.47GB I didn't know was there! This will generally only have a noticeable affect on speed if your machine is getting close to full, however.
8. Check for Viruses and Spyware.
You can run the built in Windows Defender or a third-party app. If you don't want to pay, though, there are plenty of free antimalware options.
9. Use the Performance Troubleshooter.
In Control Panel's search box, type "troubleshooting" and under System and Security, you'll see the choice "Check for performance issues." Run the troubleshooter and it may find the root cause of your slowdown.
10. Turn off Desktop Gadgets.
Now we come to the tips that require shutting down some of the operating system's bling. Windows 7 ditched the actual visual sidebar of Vista, but there's still a sidebar process running. Turn it off by typing "gadgets" in the start menu search bar, choosing "View list of running gadgets" and select each in turn and click Remove to shut any gadgets you can live without.
11. Don't use a beautiful desktop background.
This will free up extra RAM and therefore boost speed slightly. Right-click on the desktop and choose Personalize, then Desktop Background at the bottom of the resulting dialog window. Set it to a solid color.
12. Turn off Aero effects.
Head to the Control Panel's Performance Information and Tools section, and choose Adjust Visual Effects. Here you'll find a long list of effects, but simply choosing "Adjust for best performance" will turn everything off. You'll feel like you stepped back into a decade ago.
Next post will be on how to Speed up Windows 8 / 8.1 followed by Speed up Windows 10.
Hope this helps someome
John (azdewars)
 Similar topics
Similar topics» Download Windows XP and Windows 7 Look-Like Linux Distributions
» DICTIONARY SCOOP *8 Ways to Say "Thank You" in Different Languages *
» 50 Funny Harmless Ways to Mess with People
» Merriam-Webster Word of the day : Better Ways to Say "This Sucks"
Valley of the Sun Casual Club :: TODAY'S TECHNOLOGY TIPS FROM THE DOCTOR OF TECHNOLOGY AZDEWARS 143 TOPICS inside

 Events
Events
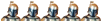


















































































» *POPULAR CONTENTS* Valley of the SUN Official Newsletter
» Disneyland vacation
» WGT POETRY , QUOTES , MOMENTS , & MORE
» Word Genius Word of the day * Spindrift *
» Tales of Miurag #3 in Paperback Patreon Story in December!
» Download WhatsApp
» WORD DAILY Word of the Day: * Saponaceous *
» Word Genius Word of the day * Infracaninophile *
» THE TRUMP DUMP .....
» INTERESTING FACTS * How do astronauts vote from space? *
» WWE Crown Jewel is almost here! Don't miss the action LIVE today only on Peacock!
» NEW GUEST COUNTER
» Merriam - Webster Word of the day * ‘Deadhead’ *
» WWE Universe: Your Crown Jewel Broadcast Schedule has arrived!