The newest registered user is mark5
Our users have posted a total of 48861 messages in 7215 subjects
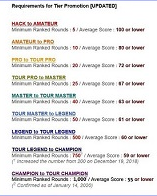
WORLD CLOCK
Steps to Make Windows 8 / 8.1 Increase its Performance
Valley of the Sun Casual Club :: TODAY'S TECHNOLOGY TIPS FROM THE DOCTOR OF TECHNOLOGY AZDEWARS 143 TOPICS inside
 Steps to Make Windows 8 / 8.1 Increase its Performance
Steps to Make Windows 8 / 8.1 Increase its Performance
So if you want to tweak Windows 8 and want to make it super fast, check out following simple steps:
I'm providing a ready-made Registry script in this step which will tweak some settings in Windows 8 Registry to make Windows faster. It'll reduce timeout values, set Windows to automatically end not responding tasks, make menus to show faster upon clicking and tweak various other settings.STEP 1: Apply Registry Tweaks
Simply download the zip file given in following topic, extract it and you'll get "Registry Tweaks to Make Windows Faster.reg" file. Run the file and it'll ask for confirmation, accept it:
Download Windows 8 Registry Tweaks Collection
The zip file also contains an uninstallation registry script to restore all default settings.
By default Windows shows many eye candy effects such as animations, shadow effects, etc to enhance user interface. You can turn off these kind of effects to speed up system performance.STEP 2: Customize System Properties to Disable Shadows and Animations
1. Press "Win+R" keys together to open RUN dialog box. Now type sysdm.cpl and press Enter. It'll open System Properties window.
2. Now go to "Advanced" tab and click on "Settings" button present in "Performance" section.
3. It'll open a new window. Now uncheck following options:
- Animate controls and elements inside windows
- Animate windows when minimizing and maximizing
- Animations in the taskbar
- Fade or slide menus into view
- Fade or slide ToolTips into view
- Fade out menu items after clicking
- Save taskbar thumbnail previews
- Show shadows under mouse pointer
- Show shadows under windows
- Show translucent selection rectangle
- Slide open combo boxes
- Smooth-scroll list boxes
4. Apply the changes and close the window.
You can disable a few features of Windows Explorer such as tooltips, etc to improve Explorer functionality:STEP 3: Change Folder Options to Disable Unnecessary Features
1. Open My Computer and click on "View" tab present in the Ribbon. Now click on "Options" button present at the end to open Folder Options window.
2. Go to "View" tab and uncheck following options:
- Display file size information in folder tips
- Hide empty drives in the Computer folder
- Hide extensions for known file types
- Show encrypted or compressed NTFS files in color
- Show pop-up description for folder and desktop items
3. Apply changes and close the window.
There are many built-in services in Windows which automatically start with Windows and always run in background even if the system doesn't need them. You can disallow many unnecessary services to start automatically with Windows to improve system performance.STEP 4: Disallow Unnecessary Windows Services to Start Automatically
Check out following tutorial to learn which services you should disable in Windows 8:
Beginner's Guide to Configure Windows 8 / 8.1 Services
Many 3rd party software add their entries in Windows startup list so that they can automatically run as soon as Windows starts. Many of those startup items are unnecessary and can be removed from startup list to speedup Windows.STEP 5: Disable Unnecessary Programs from Windows Startup
Follow these simple steps to disable unwanted startup items in Windows 8:
1. In previous Windows versions the startup items list was present in system configuration manager which can be accessed using msconfig command. But Microsoft has moved the startup items list in Windows 8. Now it can be accessed using Task Manager.
Right-click on Taskbar and select "Task Manager" option. Alternatively, you can directly open Task Manager by pressing "Ctrl+Shift+Esc" keys together.
2. Now go to "Startup" tab and here you can click on the unwanted item and click on "Disable" button to remove it from startup.
Now the disabled program will no longer run whenever you start Windows. It'll only run if you launch it manually.
By default Windows plays sounds for various system events such as error messages, device connect, device disconnect, command success, battery status, UAC prompt, etc.STEP 6: Remove Sound Notifications of System Events
Sometimes many of these sound notifications might cause a little bit slowness in your system. If you have a slow computer system, you can disable some or all sound notifications in Windows 8 to speedup your computer system:
1. Open Control Panel and click on Sound icon. Alternatively, you can directly open it using mmsys.cpl command.
2. Once you open Sound window, go to "Sounds" tab. Here you can click on desired program event which you want to disable and then select "(None)" from "Sounds" drop-down list.
If you want to disable all sound notifications, select "No Sounds" from "Sound Scheme" drop-down box.
3. Apply the changes and close the window.
After following all above mentioned steps, you should be able to notice big improvement in your system performance. Apart from these steps, you should also do following things regularly:STEP 7: A Few More Things to Do to Make Windows 8 Faster
- Download and install latest updates using Windows Updates
- Use latest drivers for your computer hardware
- Install only necessary software
- Stay away from transformation packs! Install skins packs recommended by us only
- Use a good antivirus and keep it updated
- Watch for WINDOWS 10 Performance Increase
- John (azdewars)
 Similar topics
Similar topics» Download Windows XP and Windows 7 Look-Like Linux Distributions
» WINDOWS 7 ULTIMATE X32 / X64 PRE-ACTIVATED
» What browser for Windows 10?
» WINDOWS 10 IS SPYING ON YOU
Valley of the Sun Casual Club :: TODAY'S TECHNOLOGY TIPS FROM THE DOCTOR OF TECHNOLOGY AZDEWARS 143 TOPICS inside

 Events
Events
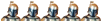


















































































» Disneyland vacation
» UP & COMERS
» WGT POETRY , QUOTES , MOMENTS , & MORE
» Word Genius Word of the day * Spindrift *
» Tales of Miurag #3 in Paperback Patreon Story in December!
» Download WhatsApp
» WORD DAILY Word of the Day: * Saponaceous *
» Word Genius Word of the day * Infracaninophile *
» THE TRUMP DUMP .....
» INTERESTING FACTS * How do astronauts vote from space? *
» WWE Crown Jewel is almost here! Don't miss the action LIVE today only on Peacock!
» NEW GUEST COUNTER
» Merriam - Webster Word of the day * ‘Deadhead’ *
» WWE Universe: Your Crown Jewel Broadcast Schedule has arrived!